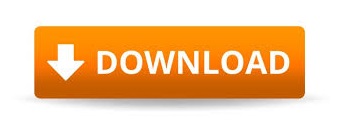
- #Install spiceworks on digital ocean droplet install#
- #Install spiceworks on digital ocean droplet password#
Restart a site: ee site restart cPanel for DigitalOcean? List the existing WordPress site: ee site list Useful EasyEngine Commandsĭelete the existing WordPress site: ee site delete
#Install spiceworks on digital ocean droplet install#
To install another site, log in to the console as above and execute the same command with the new domain. I usually have around 5-10 WordPress sites in a single $5 server. Since it’s a VPS there are no restrictions on the number of WordPress sites you can install. If you’re using Cloudflare’s here is the screenshot: Installing Multiple WordPress Sites Open your DNS provider’s setting (I recommend Cloudflare) and paste the IP address in the ‘A record’. Once you’ve completed installing WordPress, to connect your domain copy the IP address of the droplet. Wait for a couple of seconds/mins and your WordPress site will be live! Connect your Domain Change it as yours before executing the command It’s just a single command: ee site create -type=wp -admin-user=USERNAME -admin-pass=PASSWORD -ssl=le Once you’ve completed the installation of EasyEngine, let’s install WordPress. Now install EasyEngine by entering the command: wget -qO ee rt.cx/ee4 & sudo bash ee
#Install spiceworks on digital ocean droplet password#
You’ll be asked to reset the password on the first login. Enter the username and password you got in the email. Login to your droplet by clicking ‘Access Console’. We’ll install our WordPress sites through EasyEngine in DigitalOcean. Install EasyEngineĮasyEngine is a tool that helps to install and manage high-performance WordPress in any VPS server easily! It will automatically install necessary packages like latest PHP, MySQL, Nginx, Letsencrypt (free SSL) etc. Note it down, we’ll use it in the next steps. Once you’ve created the droplet, a username and password will be emailed to you.
Datacenter Region: Choose the one nearest to your audience. Backups: Yes (recommended, only extra $1/month). Login to your DigitalOcean dashboard and create a new Droplet (Droplet means VPS server). Official guide for connecting using SSH/PuTTY.Sign up for DigitalOcean (includes $50 credit). Automate file transfers (or synchronization) to FTP server or SFTP server. Upload files to FTP server or SFTP server. Verify the host key by comparing fingerprints with those collected before (see above). Save your site settings using the Save button. Submit the Advanced site settings dialog with OK button. In the Private key file box select your private key file. Press the Advanced button to open Advanced site settings dialog and go to the SSH > Authentication page. If you are authenticating with the private key:. Enter your root password into the Password box. If you are authenticating with the root password:. Enter your droplet IP address (see above) into the Host name box. On the New site node, make sure SFTP protocol is selected. Use the following commands to display fingerprints of the host ssh-keygen -l -f /etc/ssh/ssh_host_rsa_key.pubĢ048 SHA256:z6YYzqGiAb1FN55jOf/f4fqR1IJvpXlKxaZXRtP2mX8 ssh-keygen -l -f /etc/ssh/ssh_host_dsa_key.pubġ024 SHA256:K1kYcE7GHAqHLNPBaGVLOYBQif04VLOQN9kDbiLW/eE (DSA). Connect to the droplet with the DigitalOcean recovery console. While the DigitalOcean documentation suggests you can accept the droplet host key on the first connect without verifying it, to maintain maximum security, you should securely acquire a fingerprint of the host key: Host key fingerprint: On the first connect you will be prompted to verify a server host key. IP address: It is the dotted number in a format below your droplet hostname on the droplet console panel. Follow instructions for setting up SSH public key authentication for OpenSSH servers. Connect to the droplet with the SSH or DigitalOcean recovery console. If you want to add the key to your existing droplet: And confirm by clicking Add SSH Key button. Paste the public key fingerprint from clipboard. In Authentication > SSH keys section of the Create Droplets form, click New SSH Key. In PuTTYgen, copy the contents of Public key for pasting into OpenSSH authorized_keys file to the clipboard. One way, to run it, is using Tools > Run PuTTYgen command on WinSCP Login dialog.Įasiest way to setup the public key authentication is directly when creating the droplet. PuTTYgen installs by default with WinSCP. While you can use the root password to login with WinSCP, it is more secure to use a public key authentication.įirst you need to generate your key pair, if you do not have one yet: Advertisement Setting up Public Key Authentication
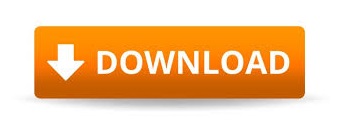
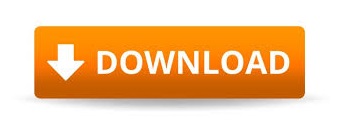
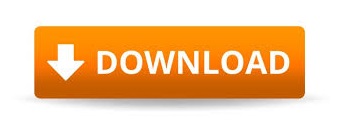

 0 kommentar(er)
0 kommentar(er)
